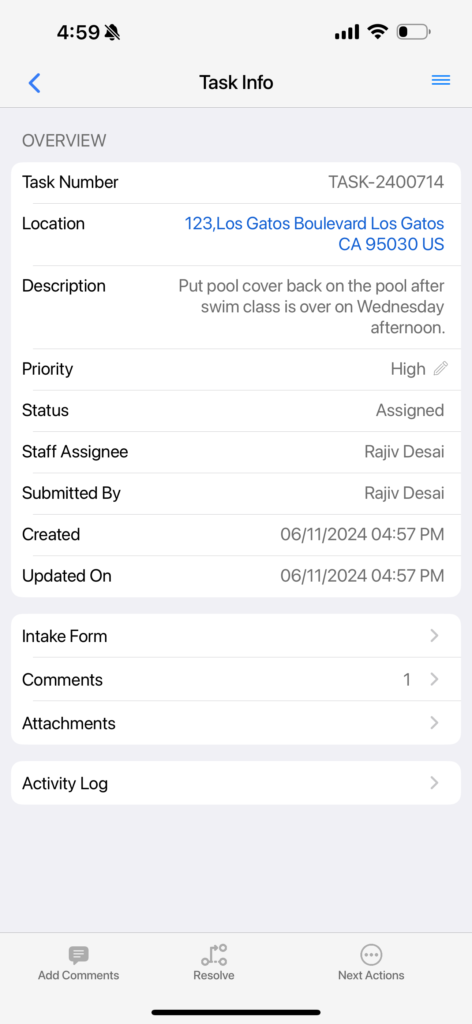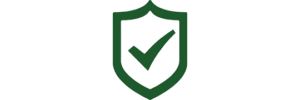Managing tasks through the Safety Matters App is simple! Whether you are a staff member who has been assigned a task or manager assigning and reassigning tasks to staff members or anyone else at your organization. Start by logging in to the Safety Matters App; the app will automatically open up to the Dashboard page.
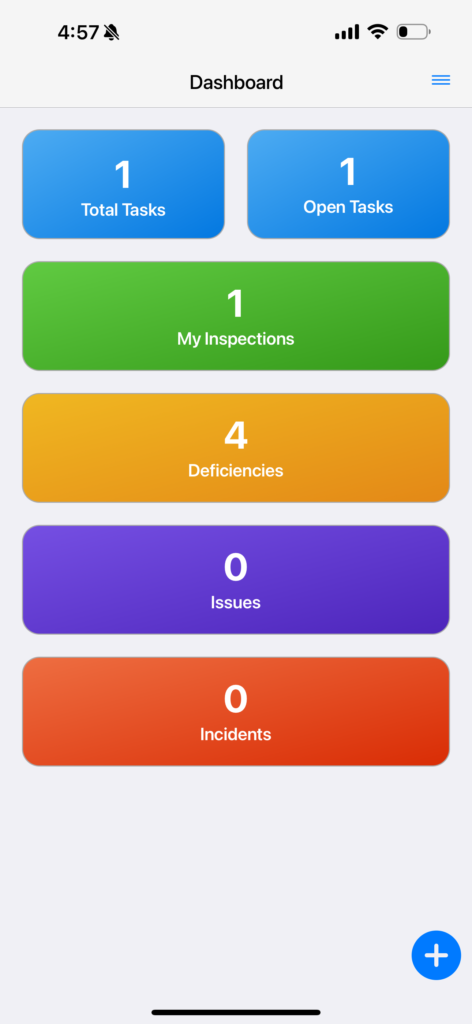
Once you are on the Dashboard page, you will see two blue icons near the top of the page. The blue icon on your left reads ‘Total Tasks’ and the blue icon on your left reads ‘Open Tasks’. To see all of the tasks assigned to you, select ‘Total Tasks’. To see tasks assigned to you that are considered ‘open’ and not ‘closed’ or completed, select ‘Open Tasks’. Below is what you will see after selecting ‘Total Tasks’.
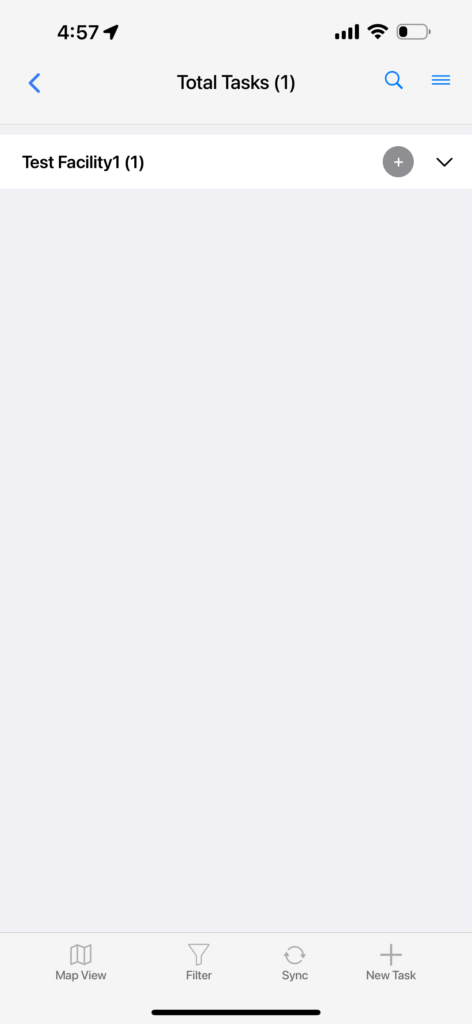
Select the dropdown symbol to your right of the ‘+’ symbol to see more information about the task.

Select any one task to see all details related to the task.
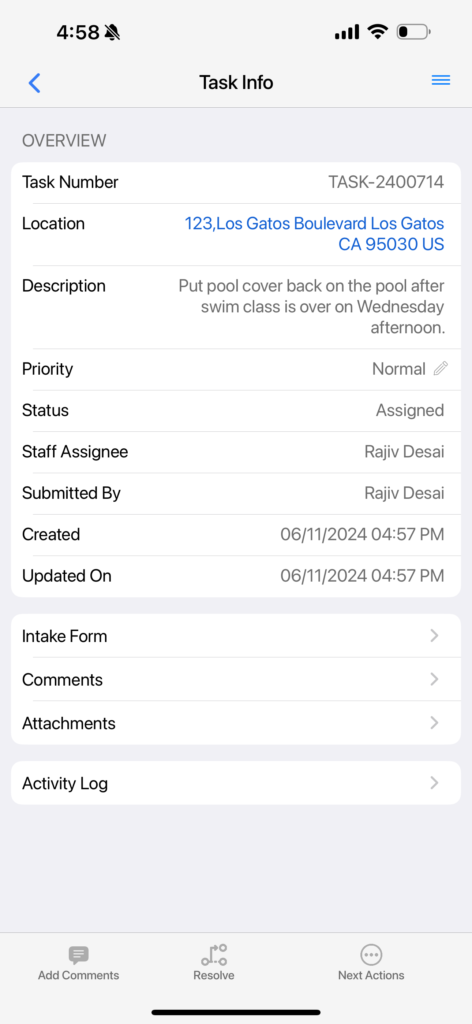
Select the icon that says ‘Intake Form’ to see a task description and who the task assignee is.
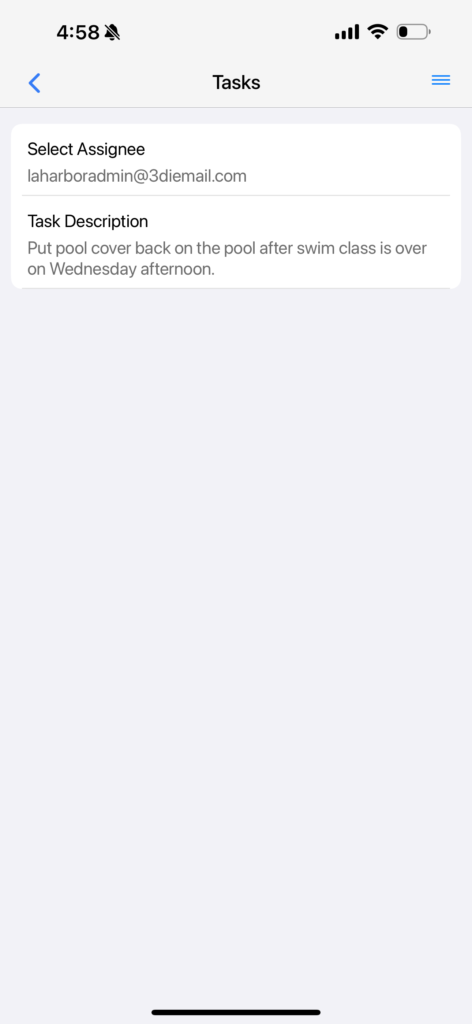
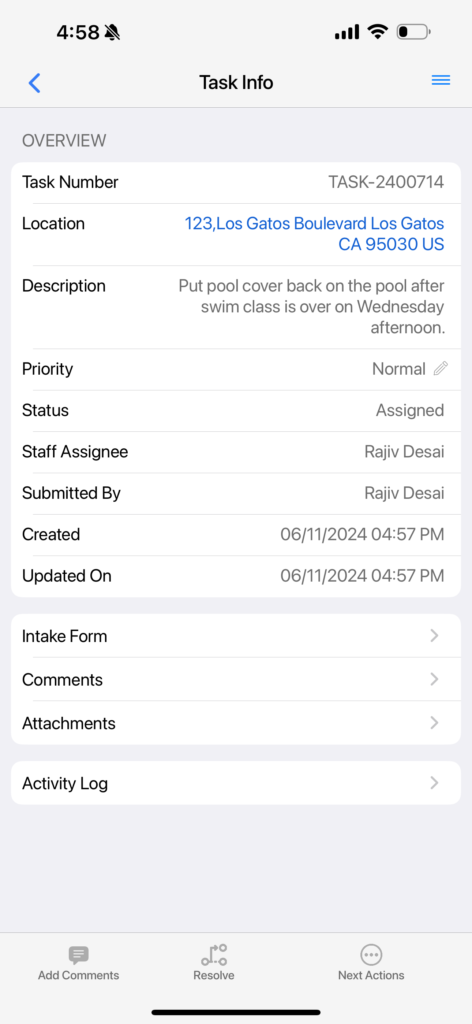
Select the back button symbol at the top left hand of the screen to return to the main ‘Task Info’ page. Select the the icon which reads ‘Comments’ to see all comments (and comment authors) posted to the given task.
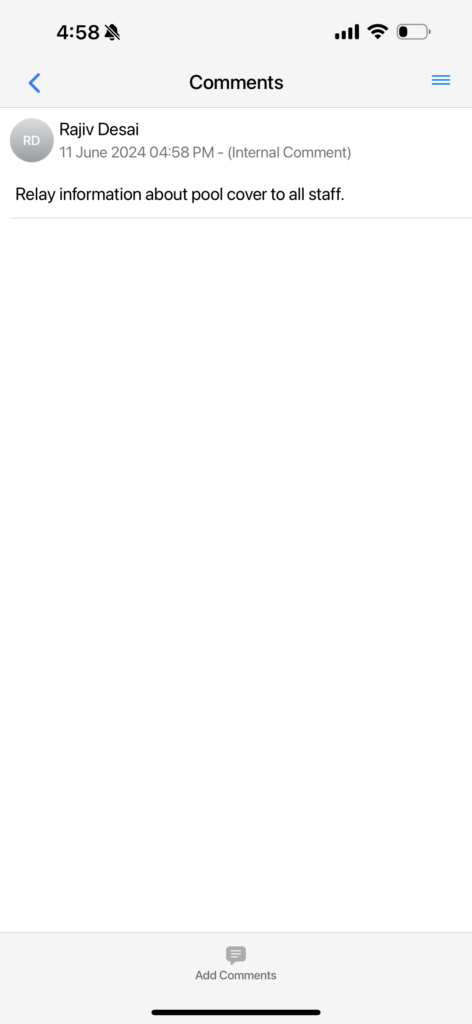
Once again, select the back button symbol at the top left hand of the screen to return to the main ‘Task Info’ page.
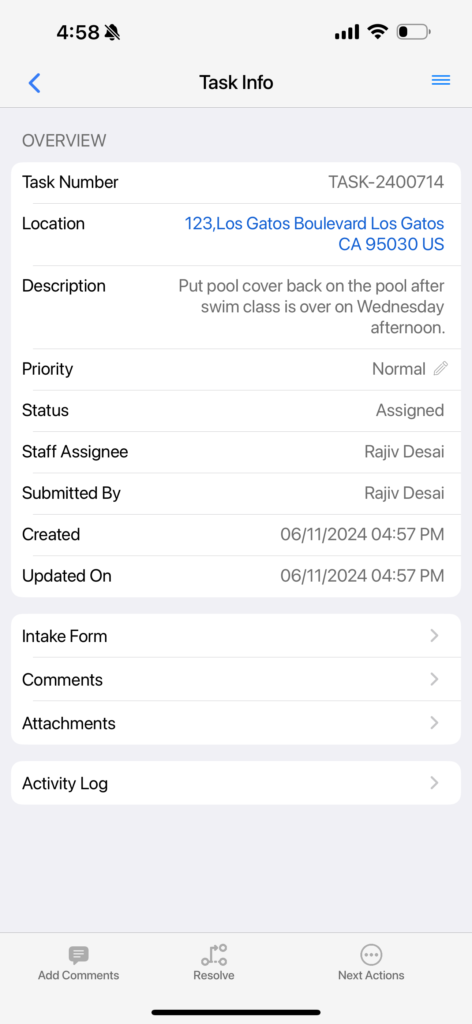
Select the icon which reads ‘Attachments’ to see any pdfs related to the given task.
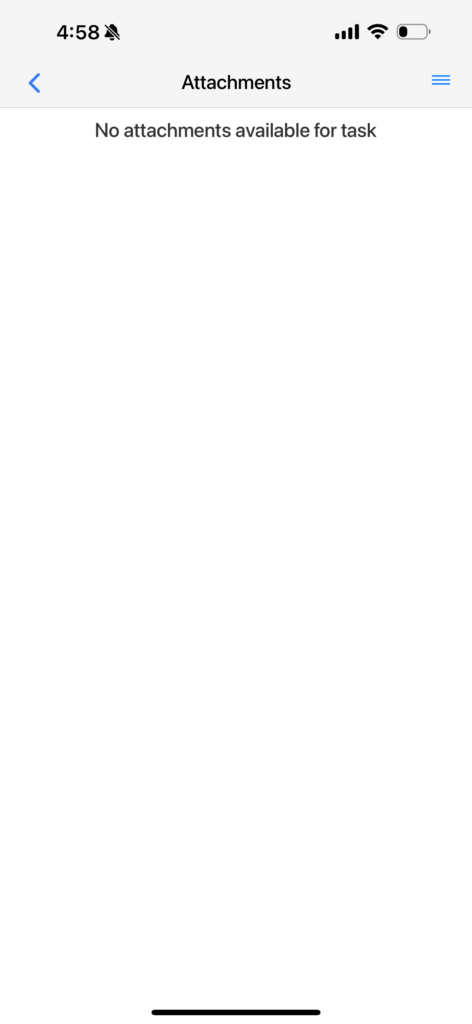
Once again, select the back button symbol at the top left hand of the screen to return to the main ‘Task Info’ page. Select where it says ‘Priority’ under the task description to change the priority level assigned to the given task.
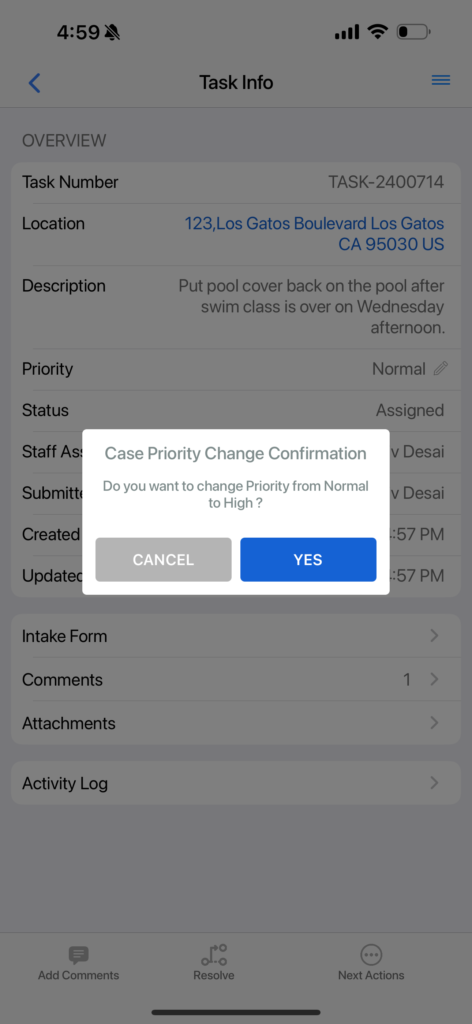
You will see a pop-up message asking to confirm the change in task priority. Select Yes to confirm.
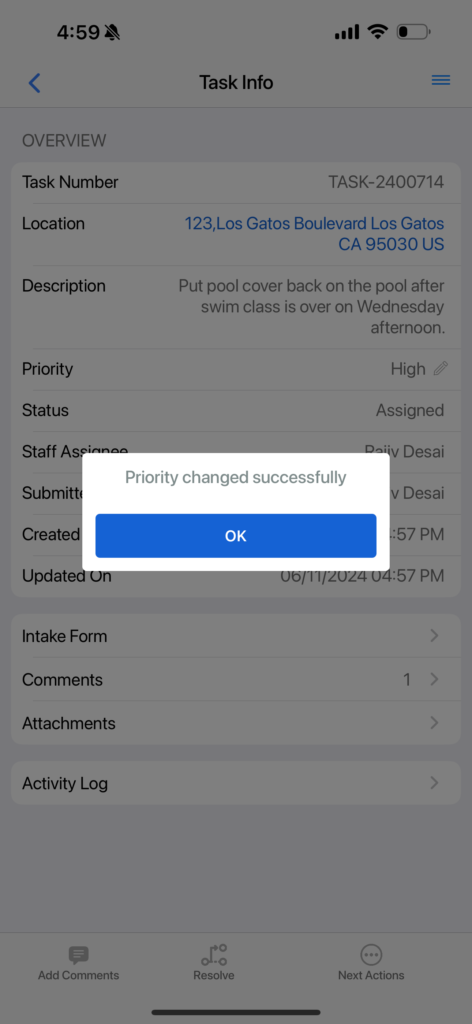
Now your task will display the new priority level.